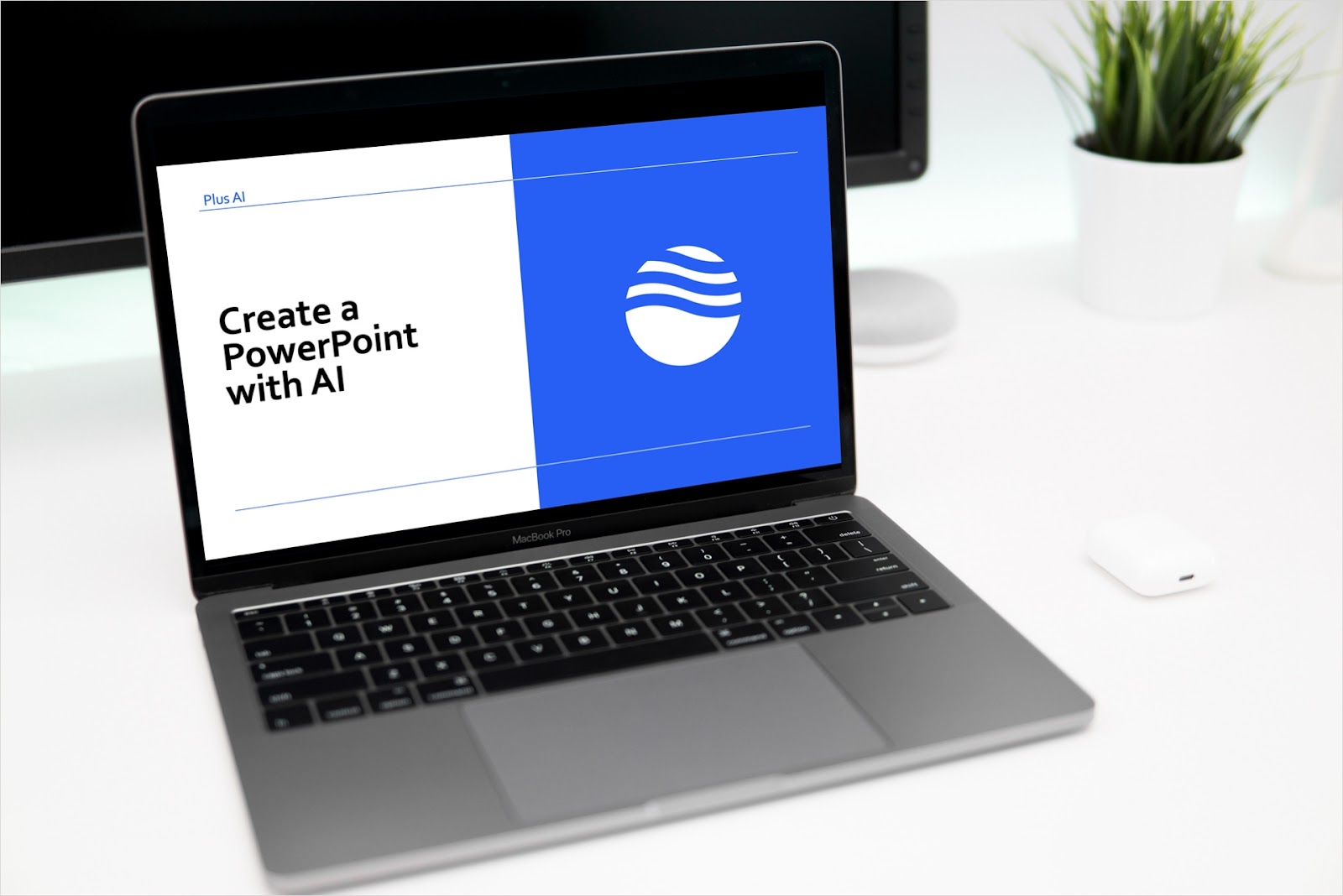You may not always have the amount of time it takes to build a PowerPoint presentation. And, to create a successful slideshow, you need to communicate your topic effectively as well as attractively.
By taking advantage of what artificial intelligence has to offer, you set up a presentation in mere minutes using an AI PowerPoint maker.
There are a couple of different ways to use AI in PowerPoint. We’ll walk you through two methods in this article:
1. Using an online tool like AIPowerPointMaker.com
2. Using a PowerPoint add-in like Plus AI
Method 1: Create a PowerPoint using AIPowerPointMaker.com
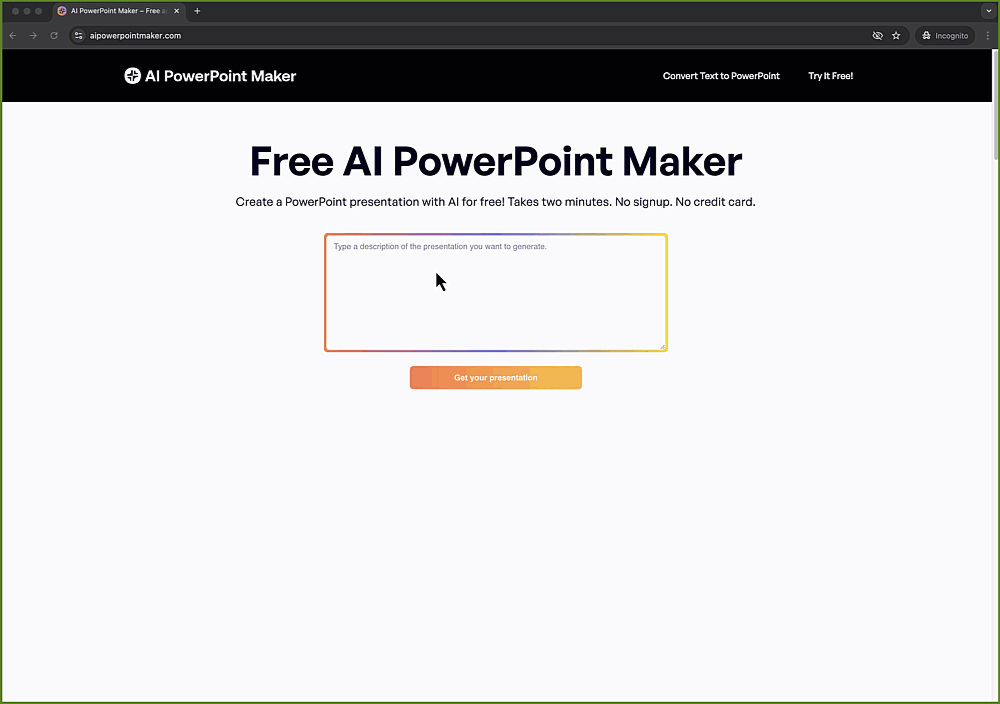
If you need to make additional customizations to your slides, you can download the slides and edit them just like they are regular PowerPoint slides.
Method 2: Build a PowerPoint presentation with Plus AI
If you need more control over your slides, you should try an AI tool like Plus AI, which integrates into PowerPoint to provide a native AI experience.
Plus AI offers more control over templates, styles, slide layouts and more with its native AI PowerPoint plugin, which makes it perfect for consultants, sales teams, and business owners.
To get started, install Plus AI from the Office Add-ins Store or Microsoft AppSource store. Then, follow the simple steps below.
Select the Blank presentation on the main PowerPoint screen
On the Home tab, choose Plus AI on the right side of the ribbon.
- Pick New presentation in the sidebar that appears.
Next, walk through the subsequent prompts below to create your new slideshow with Plus AI.
Start with a template
The appearance of your presentation is just as important as the content. Plus AI offers several attractive templates that include slide layouts to accommodate any type of slideshow.
Browse through the categories at the top or choose All Templates. Hover your cursor over a template and you’ll see a preview of the slides. Select Use template when you find one you like.
With your template selected, it’s time to add the content.
Add the content
Plus AI gives you a few different ways to add the content for your slideshow. You can use AI by entering a simple prompt, upload a file or document, or paste text from another location.
Use a prompt
If you want to see just how powerful Plus AI is, choose Use a prompt to enter a description of what you’d like. You can select a specific presentation type like a client proposal, pitch deck, or webinar. Then, pop a description into the box.
For the best results, include as many details as you can, especially for company-specific slideshows. As an example, if you’re creating a webinar, you might enter your company name, a brief history, mission, specialties, or available services or products.
Upload a file or paste text
Maybe you have a PDF or Word document containing the details you want to use for the slideshow. Or perhaps you plan to copy content from a website that has the information you need. You can upload a file or paste text for the content and let Plus AI assemble it for you.
Choose either Upload a file or Paste in text. Then, pick Enhance to summarize the content and information or Preserve to use as much of the text as possible.
Adjust the optional settings
Before you move onto the next step, which is generating an outline of the presentation slides, you can adjust a few settings.
Language: You can choose from a variety of languages including English, Spanish, French, and others.
Number of slides: You can select a specific number of slides or use the default Auto which relies on Plus AI to include the number of slides necessary.
Custom instructions: You can add instructions for Plus AI to use for more detailed content such as information about your company or the tone for your audience. These instructions are then shared with your team members for use in future slideshows.
Include Plus tips: To receive suggestions and recommendations for enhancing the presentation, you can include Plus tips. These are simple shapes with text that can be removed when you finish with them.
Generate the outline and presentation
After you select a template, add the content, and adjust the optional settings, you’ll review the outline of your slides. Choose Generate Outline and you’ll see a list of slide titles for the presentation.
If you like, you can edit a title, remove one, or arrange them per your preference.
Tip: Should you decide to update the description or number of slides, you have the option to Regenerate Outline on the left for a fresh outline.
When you finish, select Generate Slides and you’ll receive your slideshow, ready to present!
Bonus: Edit your presentation with AI
Even though your Plus AI presentation is complete, you can still make changes to it if you like. As a bonus, you can use Plus AI to do this too!
Maybe you’d like to add another slide, rewrite some text, or use a different slide layout. This is no problem for Plus AI.
On the Home tab, choose Plus AI, and pick Edit presentation. Select the type of change you’d like to make and then enter the details in the sidebar. As an example, in the GIF below, you can see that we remixed a slide to use a different layout.
For additional details, check out how to edit slides with Plus AI.
Conclusion
Whether you need help writing the text, structuring the content, or simply want to save time, AI is the perfect tool for creating presentations. And with the built-in editing tools, you can make changes to your existing slideshows too!